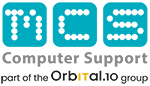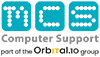Introduction
What the SMC does is this:
On Intel-based Mac computers, the SMC is in charge of these and other low-level functions:
- Responding to the power button’s push
- Responding to the opening and closing of the display lid on Mac laptops
- Management of the battery
- Controlling the temperature
- Sensor for Sudden Motion (SMS)
- Sensing of ambient light
- Backlighting on the keyboard
- Management of the status indicator light (SIL)
- The battery status indicator is illuminated.
- For some iMac screens, choosing an external (rather than internal) video source
How to tell if the SMC needs to be reset:
These signs and symptoms may indicate that an SMC reset is required:
- Even if your computer isn’t in use and is properly ventilated, the fans on it run at a high speed.
- The backlight on the keyboard is malfunctioning.
- If there is a status indicator light, it behaves wrongly.
- On Mac notebooks with a non-removable battery, the battery indicator LEDs, if present, function erroneously.
- When you push the power button on your Mac, nothing happens.
- When you close or open the lid on your Mac notebook, it does not respond properly.
- The battery isn’t charging correctly.
- You can’t turn your Mac back on if it sleeps or shuts down unexpectedly.
- The display backlight does not adjust to variations in ambient light.
- The built-in USB-C port on your MacBook or MacBook Pro does not charge.
- External devices attached to the built-in USB-C connector on your MacBook or MacBook Pro are not recognised.
- If present, the MagSafe power adapter LED does not show proper charging activity.
- Even though your Mac’s CPU isn’t under any especially heavy demand, it runs slowly.
- A Mac that supports target display mode does not switch into or out of target display mode as expected, or at inopportune moments.
- When you move a Mac Pro (late 2013), the lights around the I/O ports does not turn on.
Method
Before you reset the SMC, try each of these actions in the order listed above. After each step, test the issue to see if it still exists.
- Press and hold the power button until your Mac shuts down if it isn’t responding. Any open programmes will lose any unsaved work. Then, to switch on your Mac, press the power button once again.
- To force quit any application that isn’t responding, press Command-Option*-Escape.
- Choose Apple () menu > Sleep to put your Mac to sleep. After the computer has gone to sleep, wake it up.
- Choose Apple menu > Restart to restart your Mac.
- Choose Apple menu > Shut Down to switch off your Mac, then push the power button to turn it back on.
Follow these instructions if you’re having problems with your Mac notebook’s power or battery:
- Unplug your Mac’s power adapter from the outlet for a few seconds before plugging it back in.
- Wait for your Mac to shut down after selecting Apple menu > Shut Down.
- If the battery is detachable, remove it and replace it.
- To switch on your Mac, press the power button one more.
- If the problem persists, you may need to reset the SMC by following the procedures below.
If the problem persists, you may need to reset the SMC by following the procedures below.
On Mac notebooks, here’s how to reset the SMC:
Skip forward to the T2 section if your Mac laptop includes the Apple T2 Security Chip.
Determine whether the battery is removable before attempting to reset the SMC on a Mac notebook. The batteries in most earlier Mac notebooks are detachable. MacBook Pro (early 2009 and later), all MacBook Air models, MacBook (late 2009), and MacBook (late 2010) are examples of Mac notebooks with non-removable batteries (Retina, 12-inch, Early 2015 and later).
If the battery cannot be removed:
- Wait for your Mac to shut down after selecting Apple menu > Shut Down.
- On the left side of the built-in keyboard, hit Shift-Control-Option, then the power button at the same time. For 10 seconds, hold these keys
- and the power button together. The Touch ID button on a MacBook Pro with Touch ID also serves as the power button.
- All keys should be released.
- To switch on your Mac, press the power button one more.
If the battery can be removed:
- Turn off your Mac.
- Remove the battery from the device. Contact MCS if you need assistance removing
- the battery.
- For 5 seconds, press and hold the power button.
- Remove the battery and replace it.
- To switch on your Mac, press the power button one more.
On Mac desktop PCs, how do you reset the SMC?
Skip forward to the T2 section if your Mac desktop computer contains the Apple T2 Security Chip.
For the iMac, Mac mini, Mac Pro, follow these procedures.
- Wait for your Mac to shut down after selecting Apple menu > Shut Down.
- Remove the power cord from the outlet.
- Wait 15 seconds before continuing.
- Reconnect the power cord.
- To turn on your Mac, wait 5 seconds and then hit the power button again.
On a Mac with the Apple T2 Security Chip, how do you reset the SMC?
For Mac machines with the Apple T2 Security Chip, follow these instructions.
T2 chip-equipped Mac desktop PCs
First, try this:
- Wait for your Mac to shut down after selecting Apple menu > Shut Down.
- For 10 seconds, press and hold the power button on the device.
- Wait a few seconds after releasing the power button.
- To switch on your Mac, press the power button one more.
If that doesn’t work, try the following steps:
- Wait for your Mac to shut down after selecting Apple menu > Shut Down.
- Remove the power cord from the outlet.
- Wait 15 seconds before continuing.
- Reconnect the power cord.
- To turn on your Mac, wait 5 seconds and then hit the power button again.
Mac notebook computers with the T2 chip
First, try this:
- Wait for your Mac to shut down after selecting Apple menu > Shut Down.
- For 10 seconds, press and hold the power button.
- Wait a few seconds after releasing the power button.
- To switch on your Mac, press the power button one more.
If that doesn’t work, try the following steps:
- Wait for your Mac to shut down after selecting Apple menu > Shut Down.
- For 7 seconds, press and hold the right Shift left Option and left Control keys. Your Mac may power on and display the Apple logo on the screen. Continue to hold those keys down while pressing and holding the power button for another 7 seconds. At this point, if your Mac was turned on when you first tapped the keys, it will turn off.
- Wait a few seconds after releasing all three keys and the power button.
- To switch on your Mac, press the power button one more.