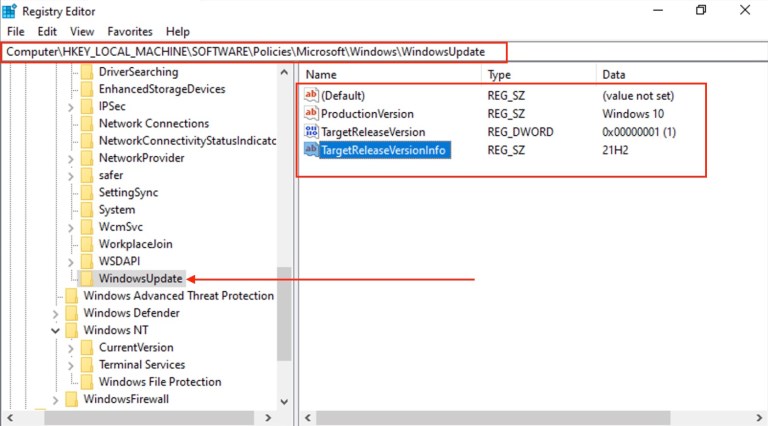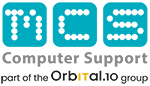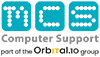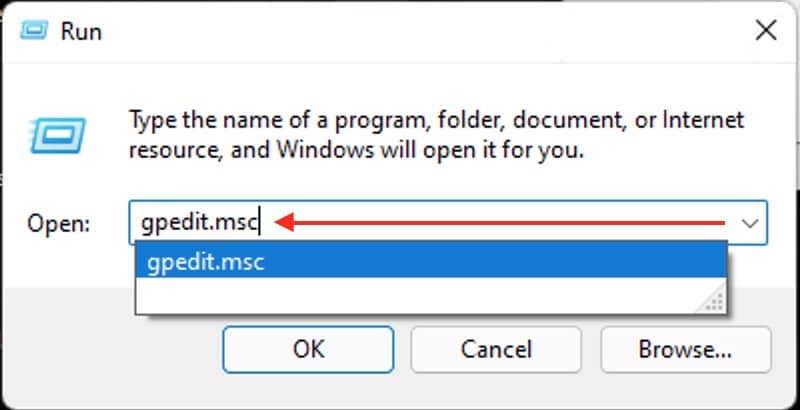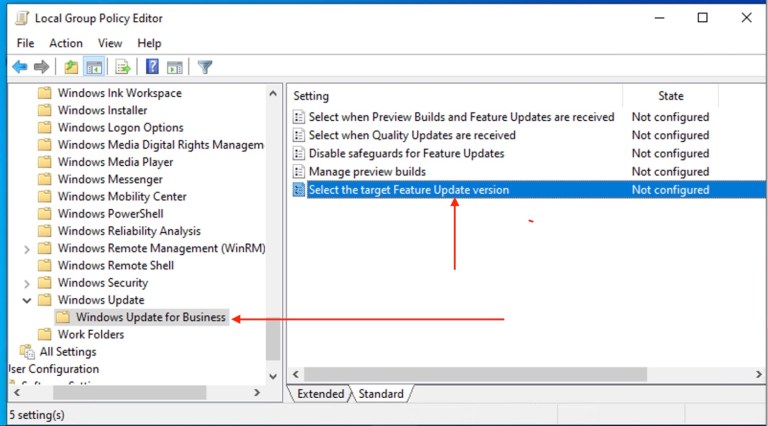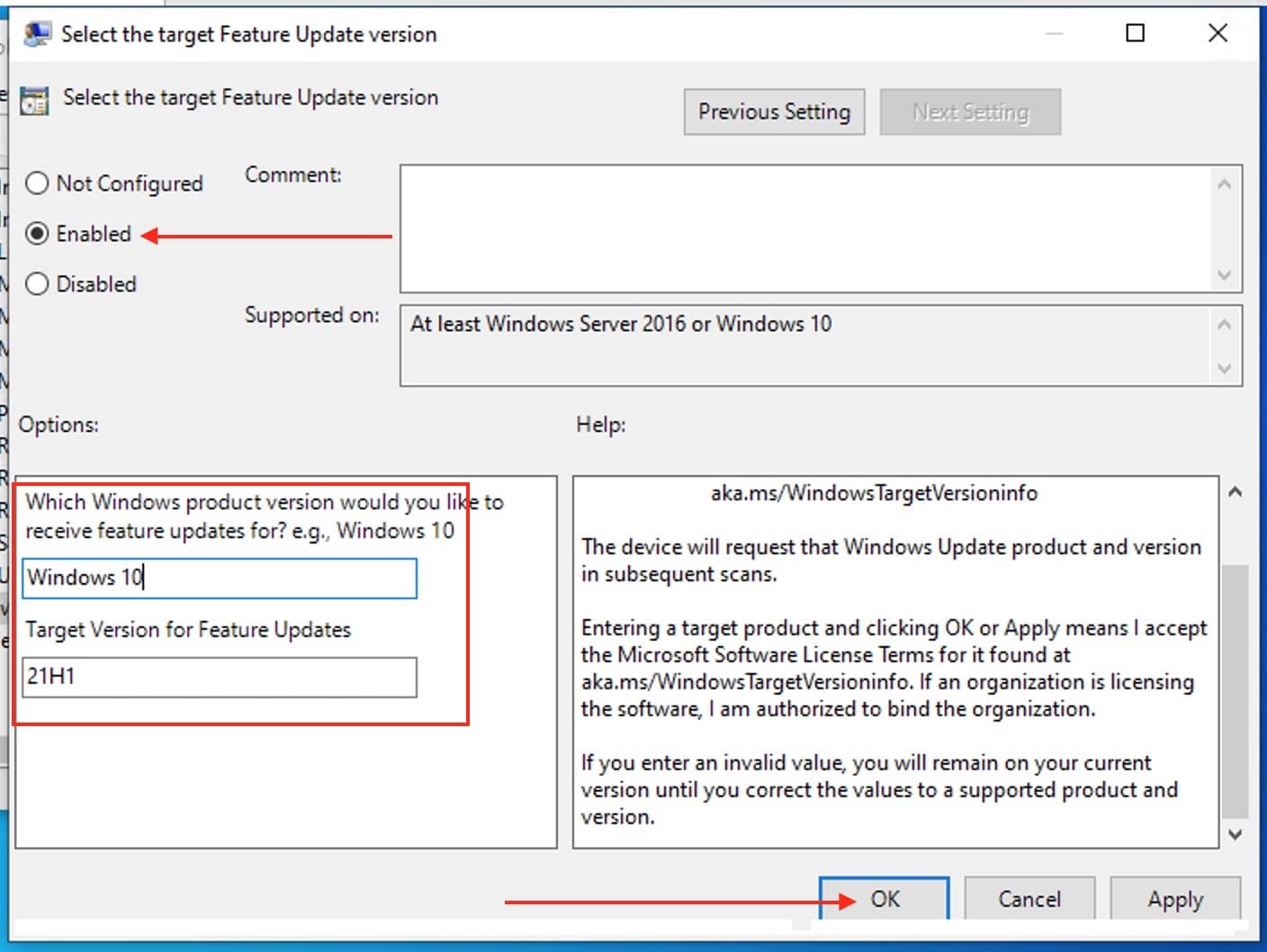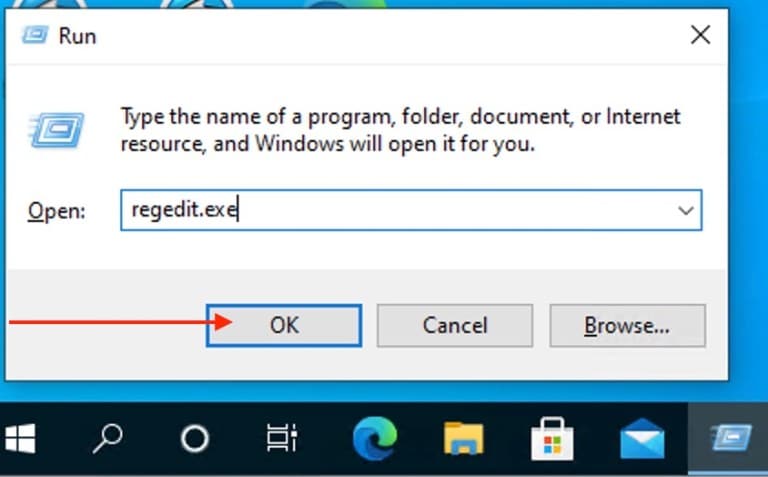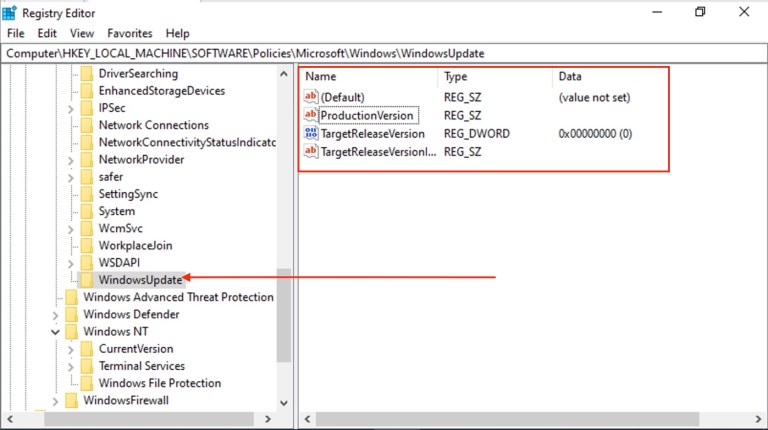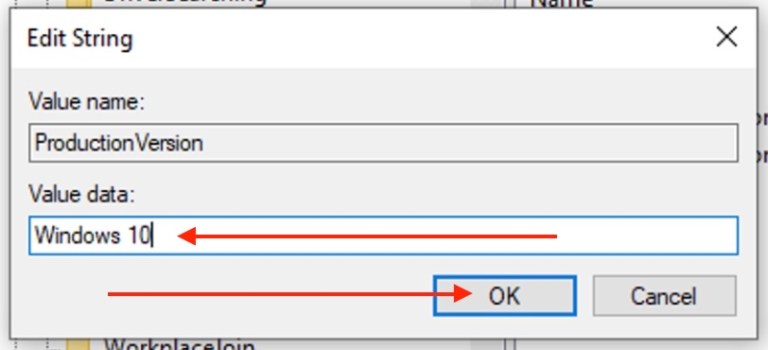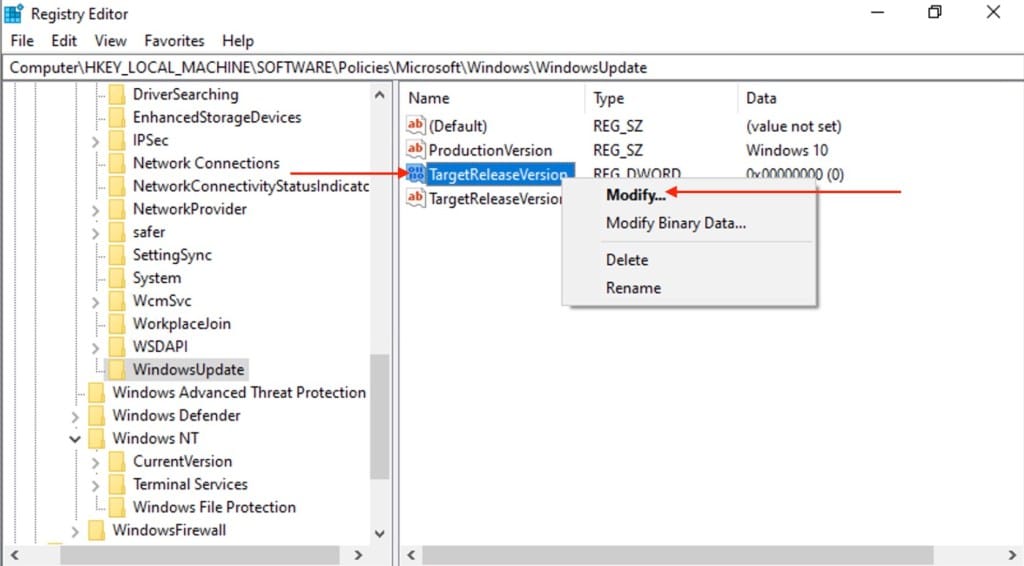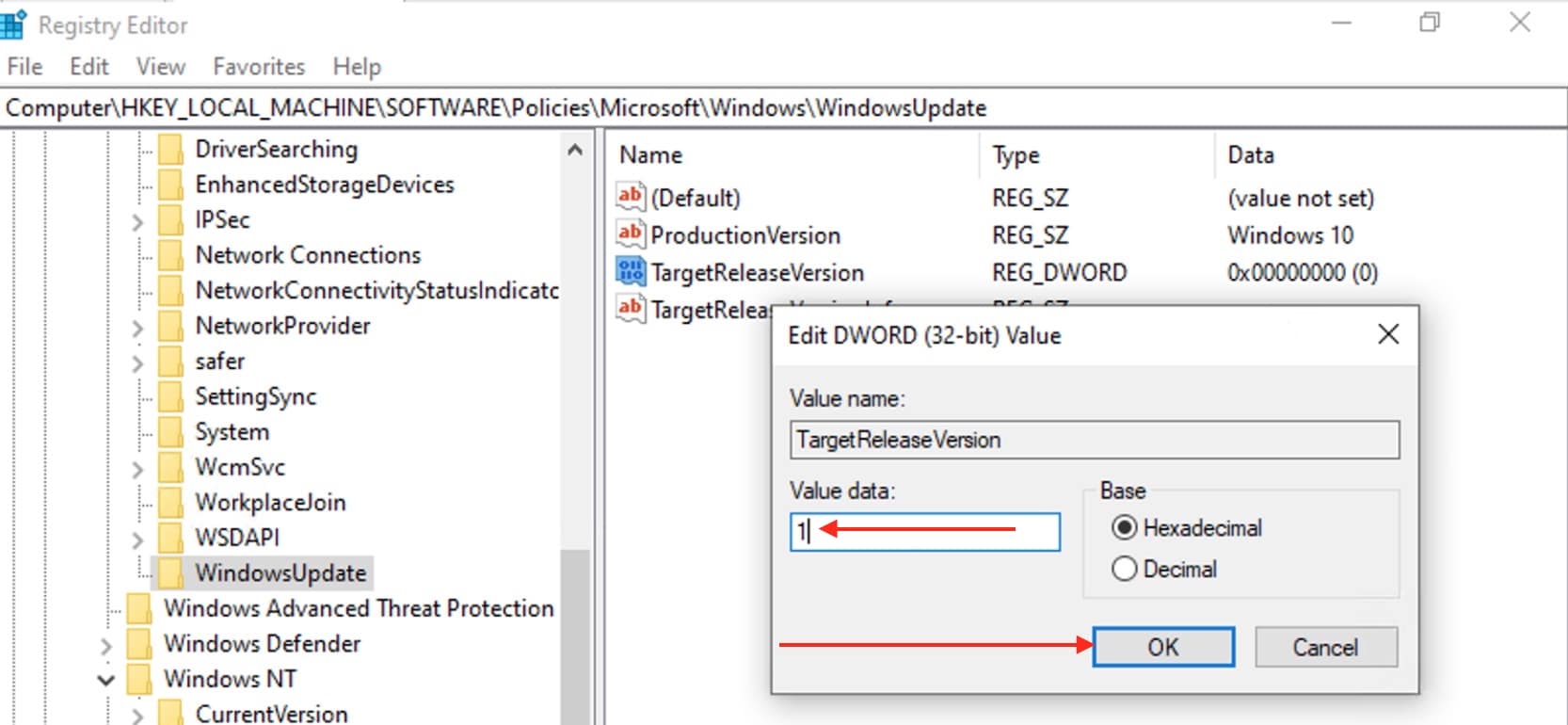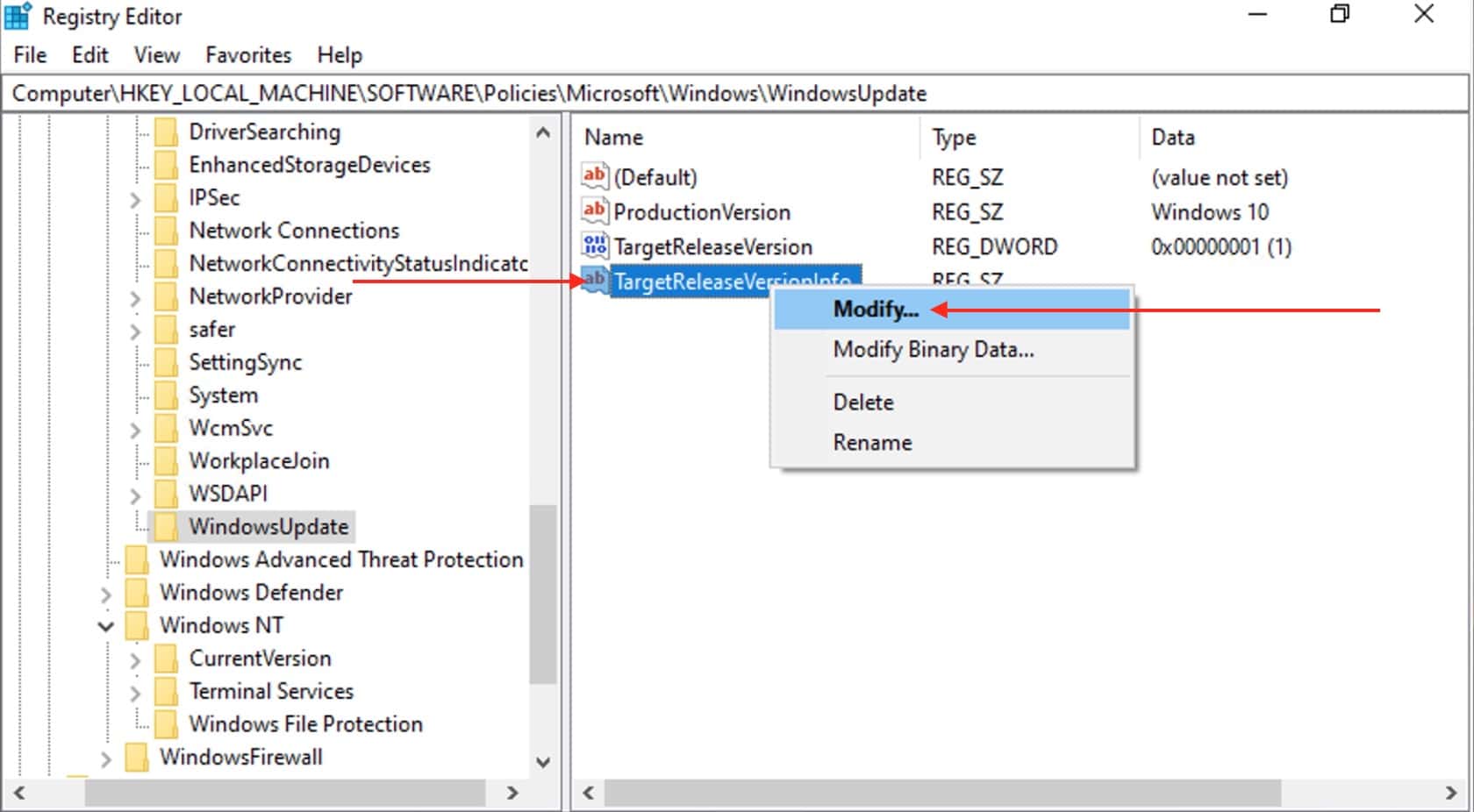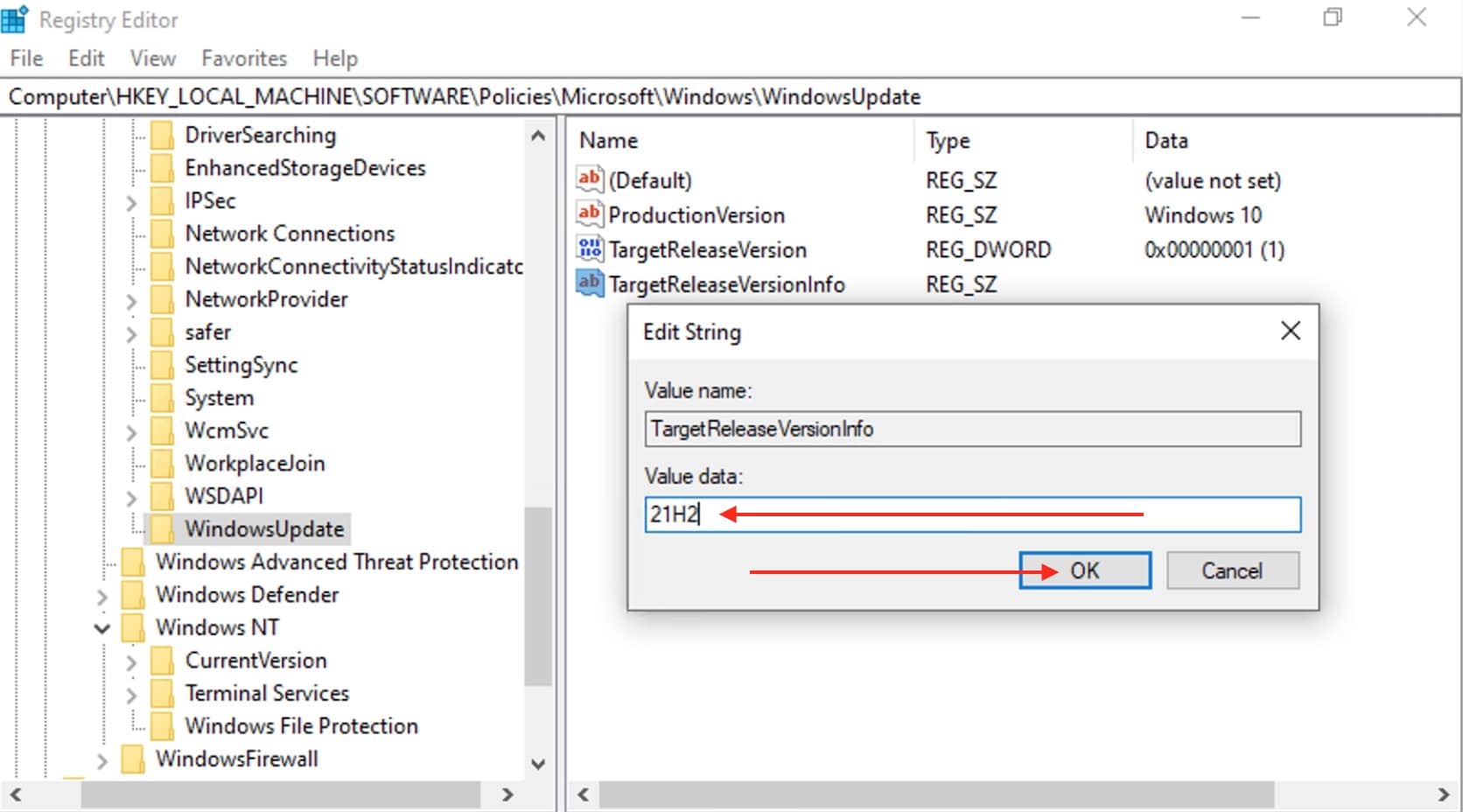How to Block Windows 11 Upgrade with Group Policy Editor
Press the Windows Key + R, to open the Run dialogue box.
– Type in gpedit.msc in the Run dialogue box and press the Enter Key. This will open up the Group Policy Editor.
Make your way to Local Computer Policy > Computer Configuration > Administrative Templates > Windows Components > Windows Update > Windows Update for Business
Double-click on “Select the target feature update version”
– Set the policy to Enabled
– Type 21H1 into the field
– Click on “Apply” if you still wish to play on the page else,
– Click “Okay” on the fly as shown below.
Close the Group Policy Editor, and then run the gpupdate command in CMD.
How to Block Windows 11 with Registry Editor
Press the Windows Key + R, to open the Run dialogue box.
– Type in regedit.exe in the Run dialogue box and press the Enter Key -> This will bring up a UAC Windows that you need to click “Yes” on (You must have the Admin privileges to do this)
Go to HKEY_LOCAL_MACHINE\SOFTWARE\Policies\Microsoft\Windows\WindowsUpdate. As you can see, this does not exist. We have to create the WindowsUpdate key and the associated values and strings.
As you can see below, the key has been created and we can access the registry hive and find the right key.
Double click on the ProductVersion Enter Windows 10 as the value data and click OK.
Set the Dword TargetReleaseVersion to 1. If the value does not exist, right-click on Windows Update, and select New > Dword (32-bit) Value.
Set the value of TargetReleaseVersionInfo to 21H1. If the value does not exist, right-click on Windows Update, and select New > String Value as shown below.
When you are done, the Registry Settings should look this way.